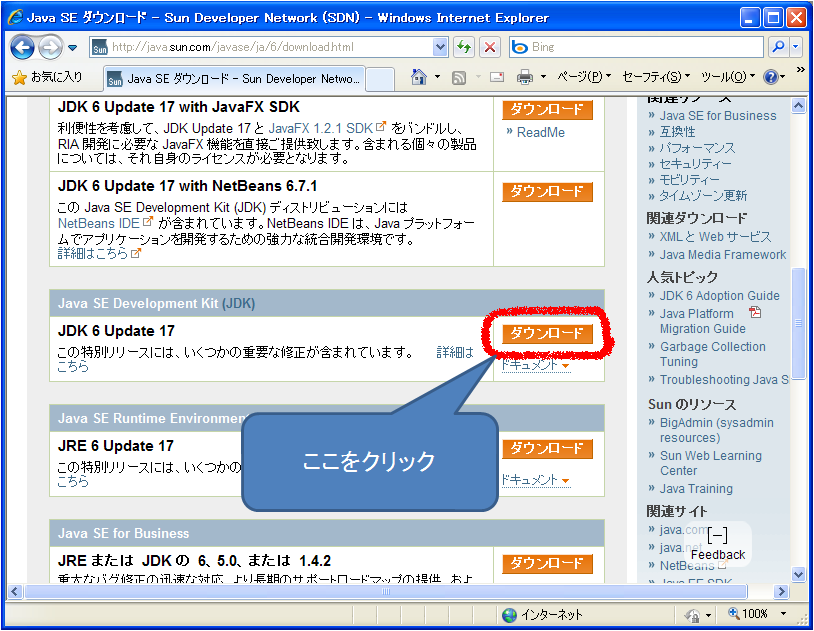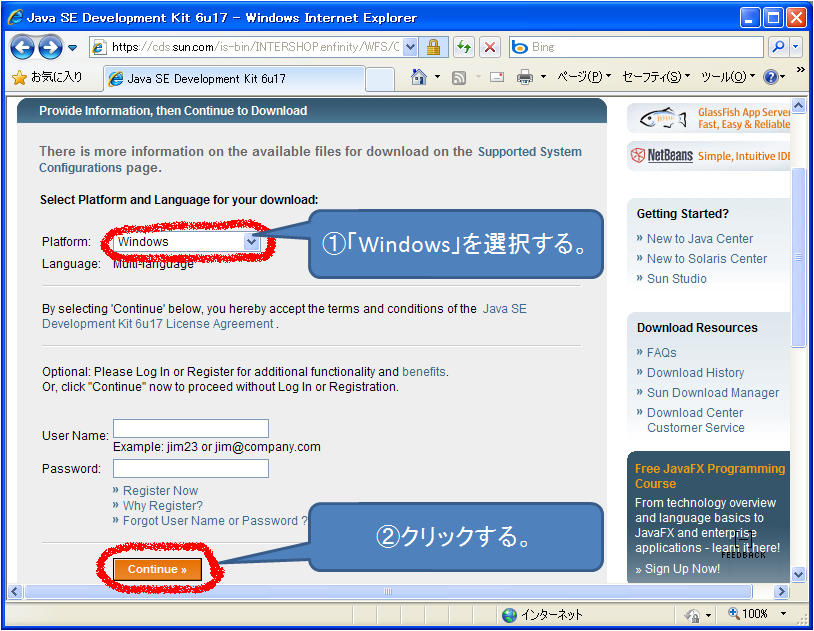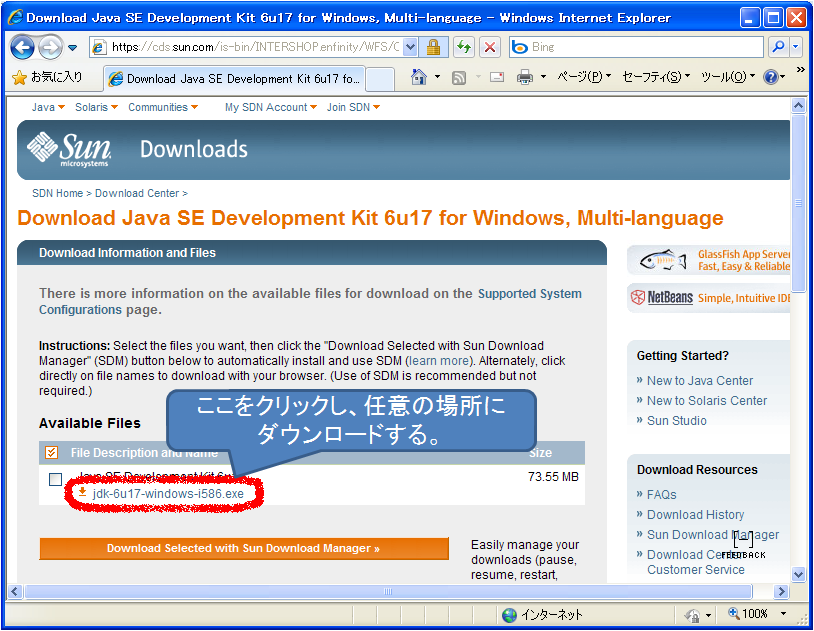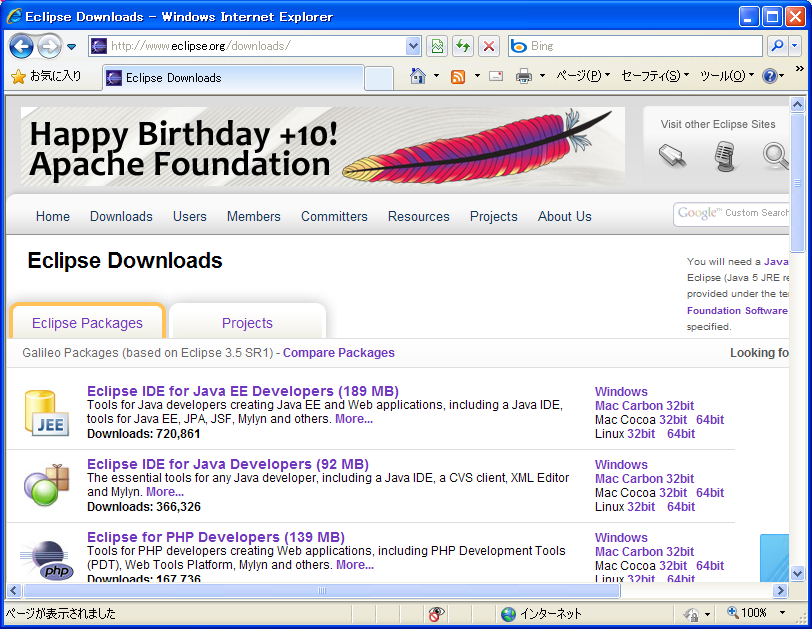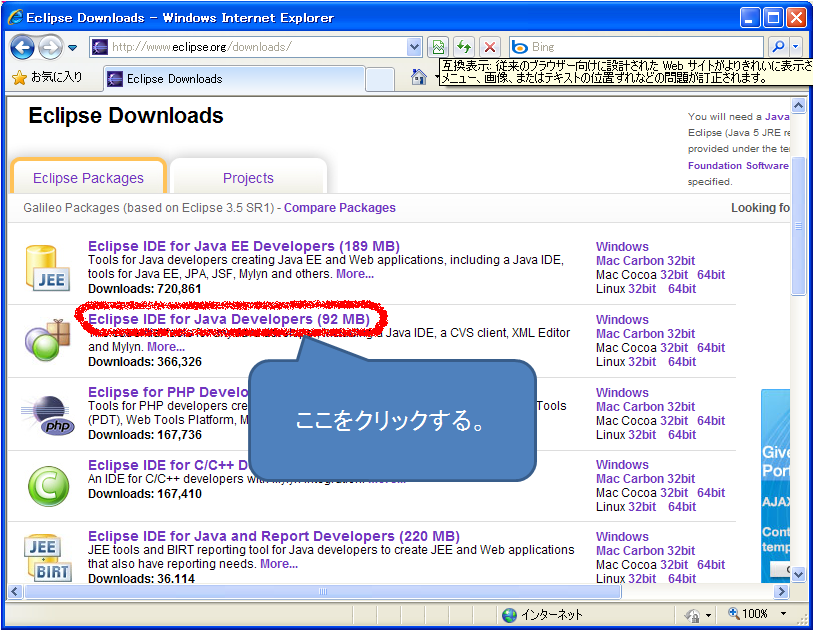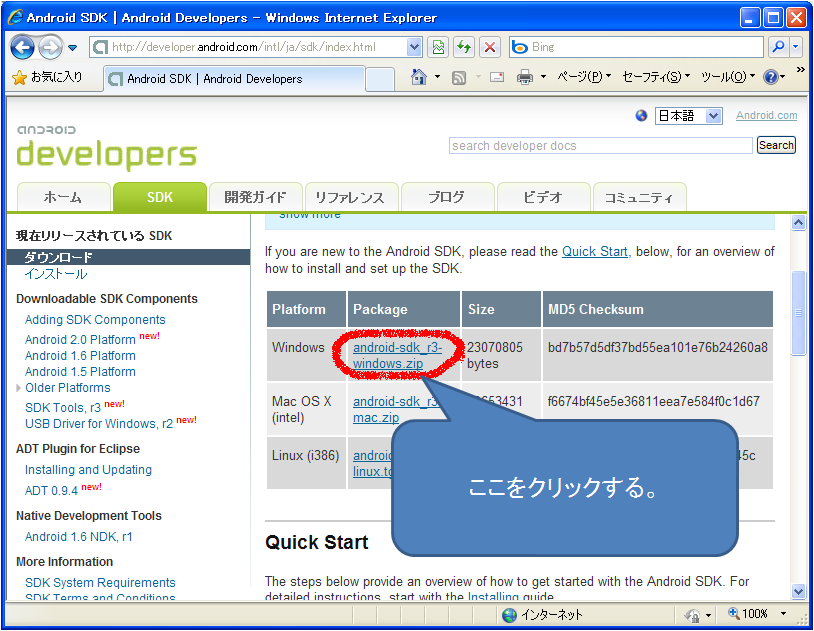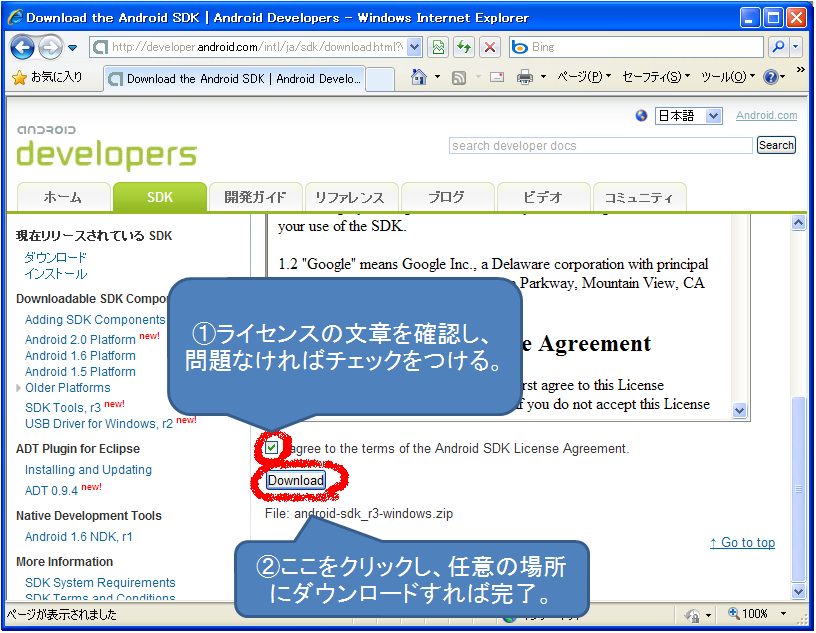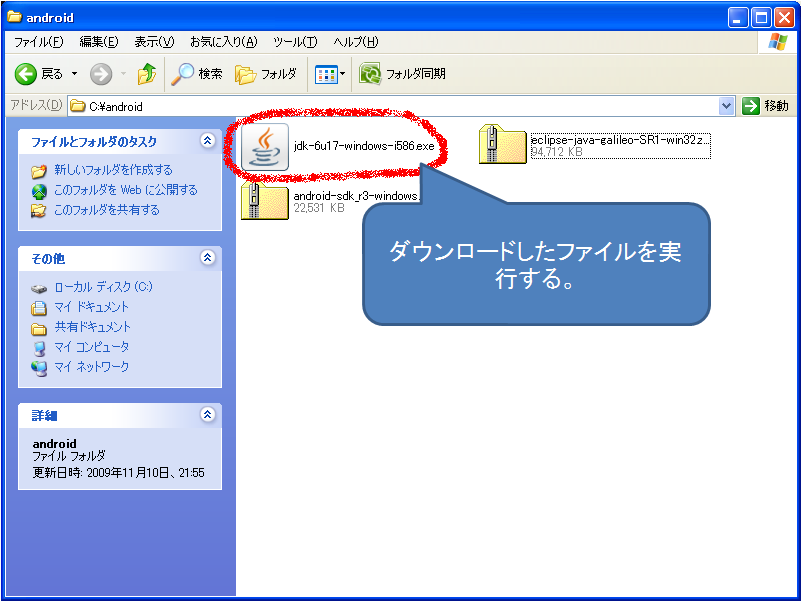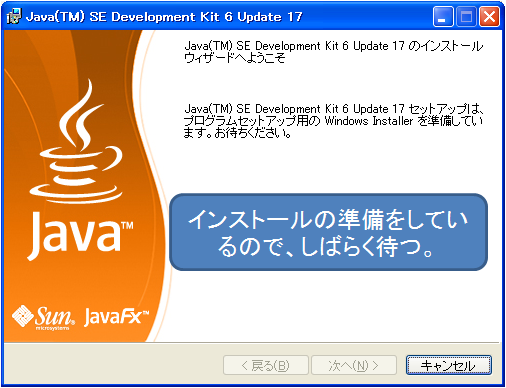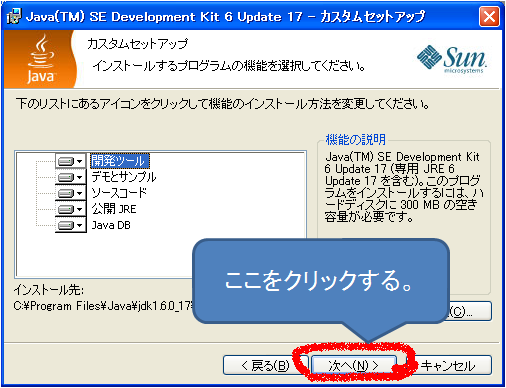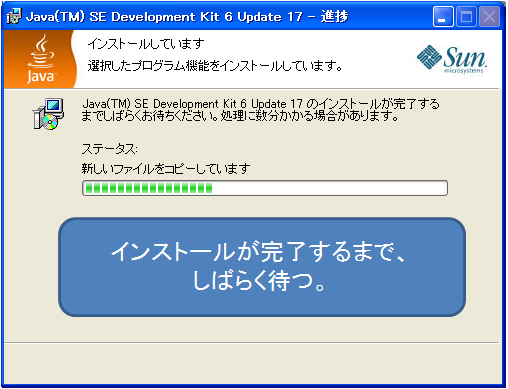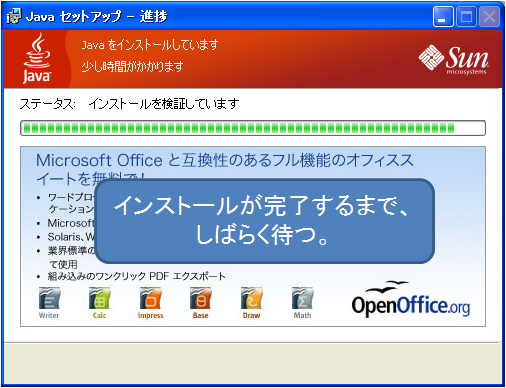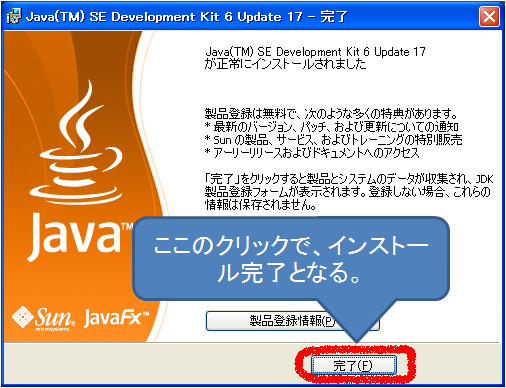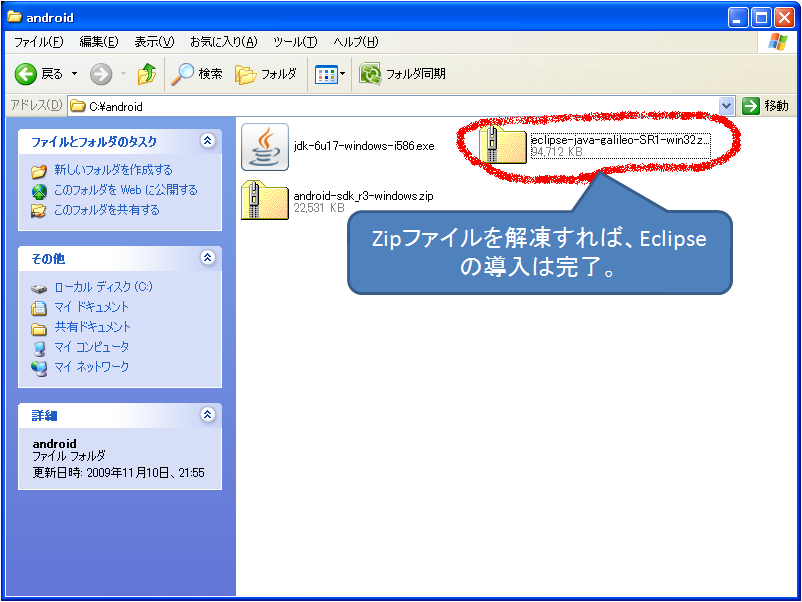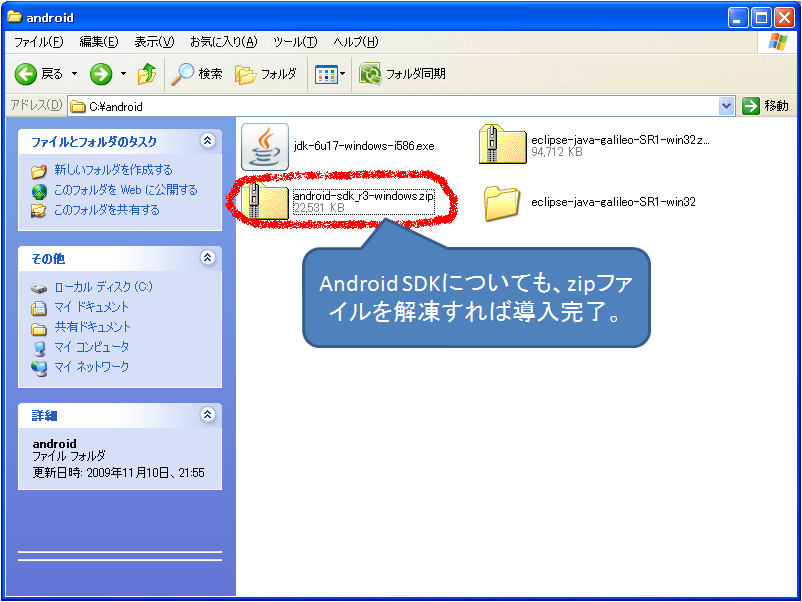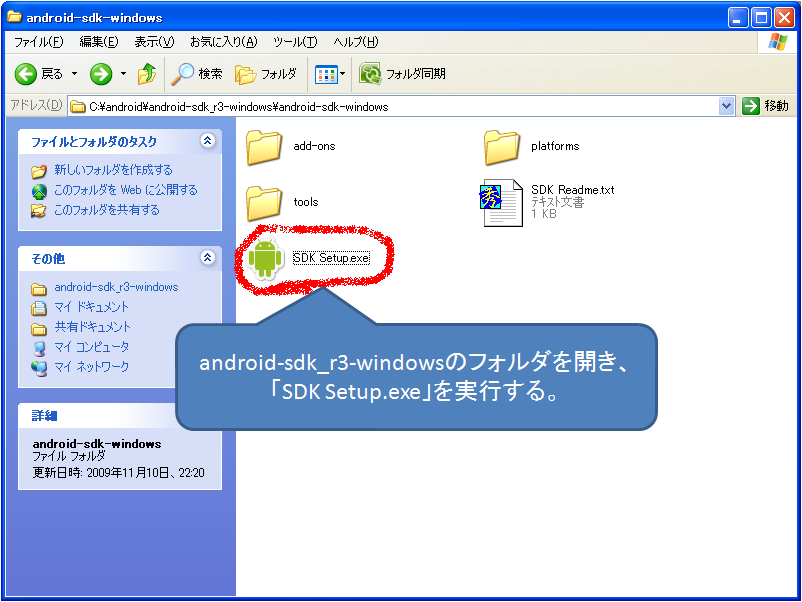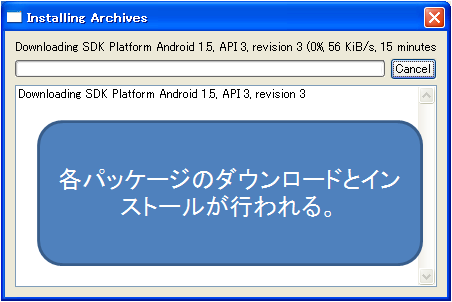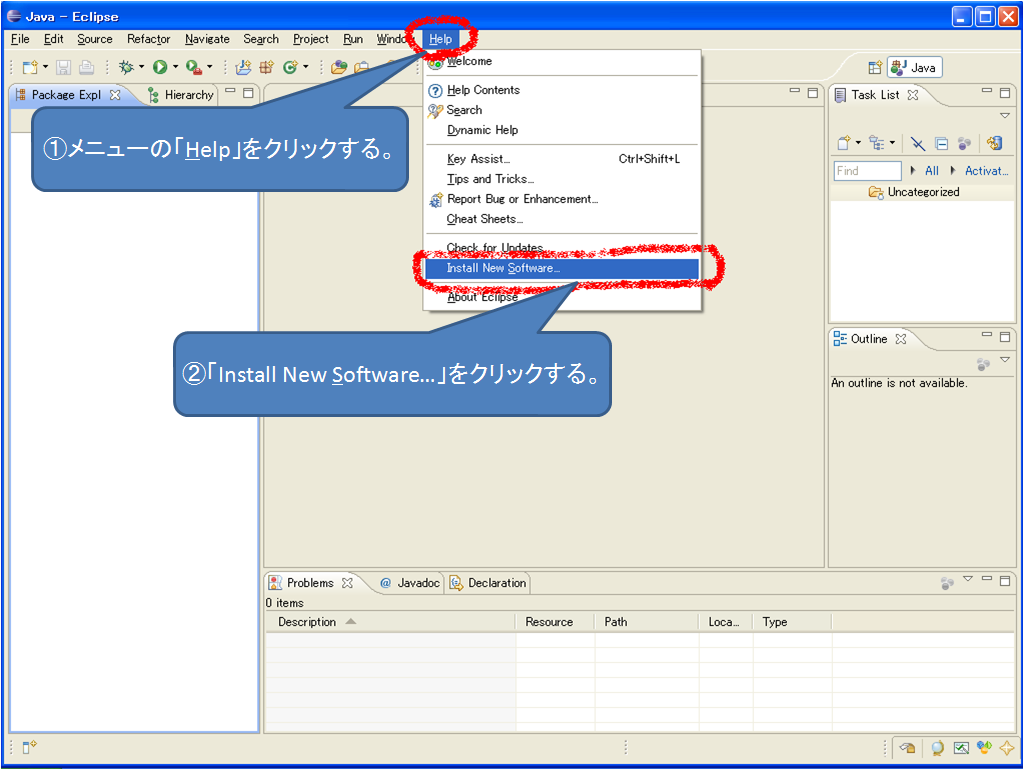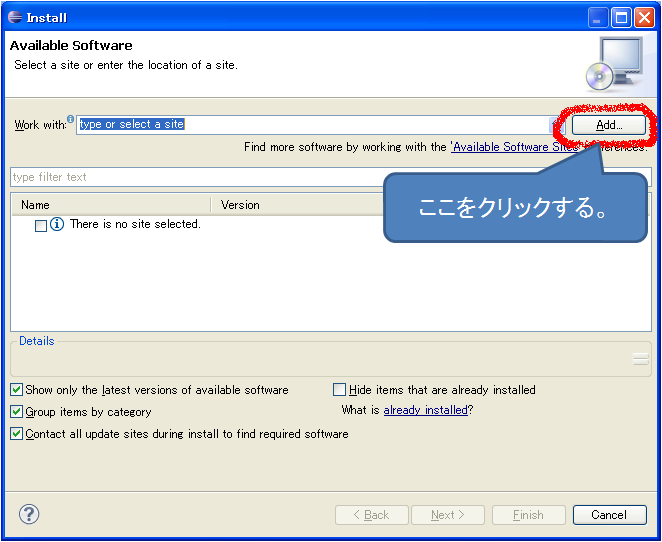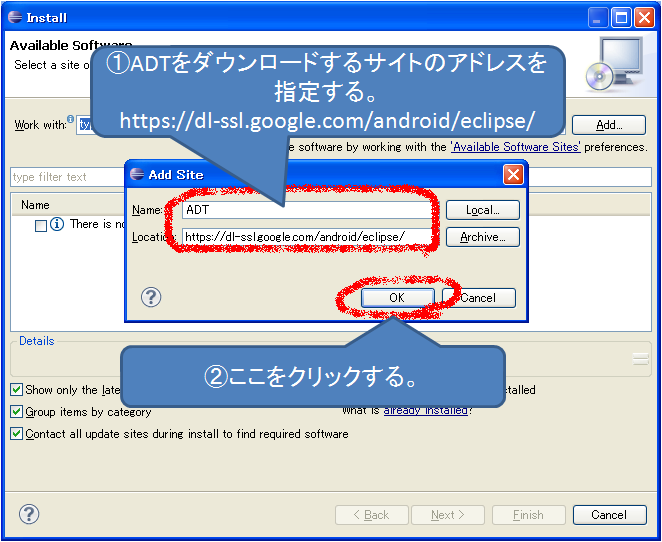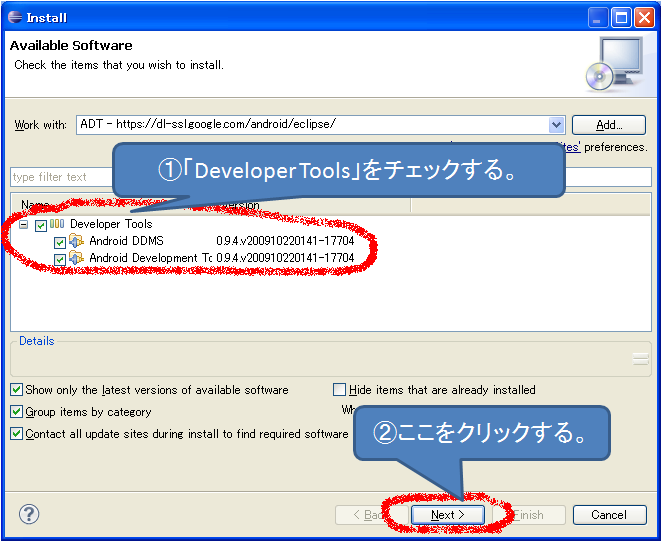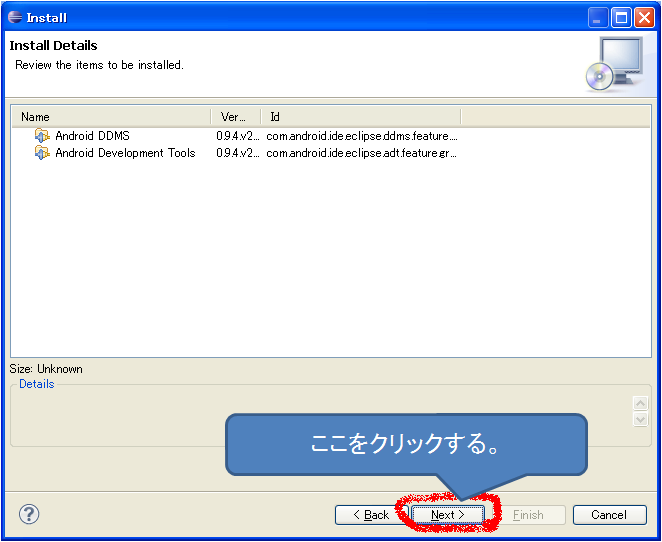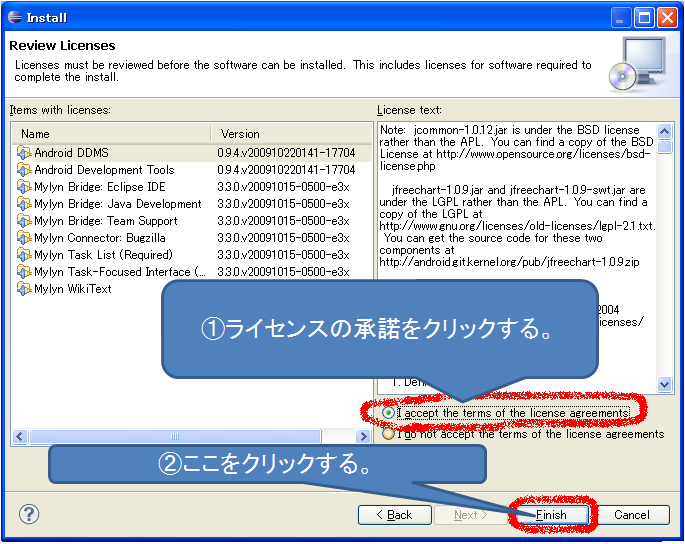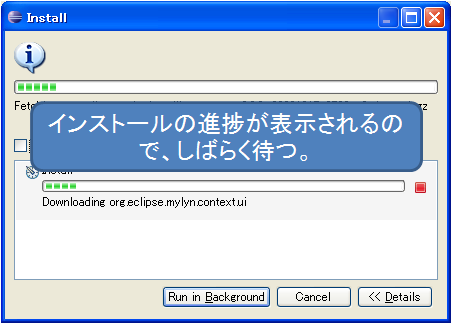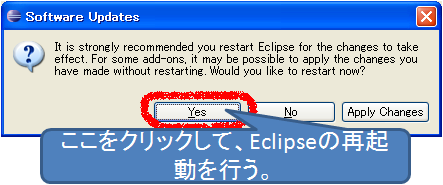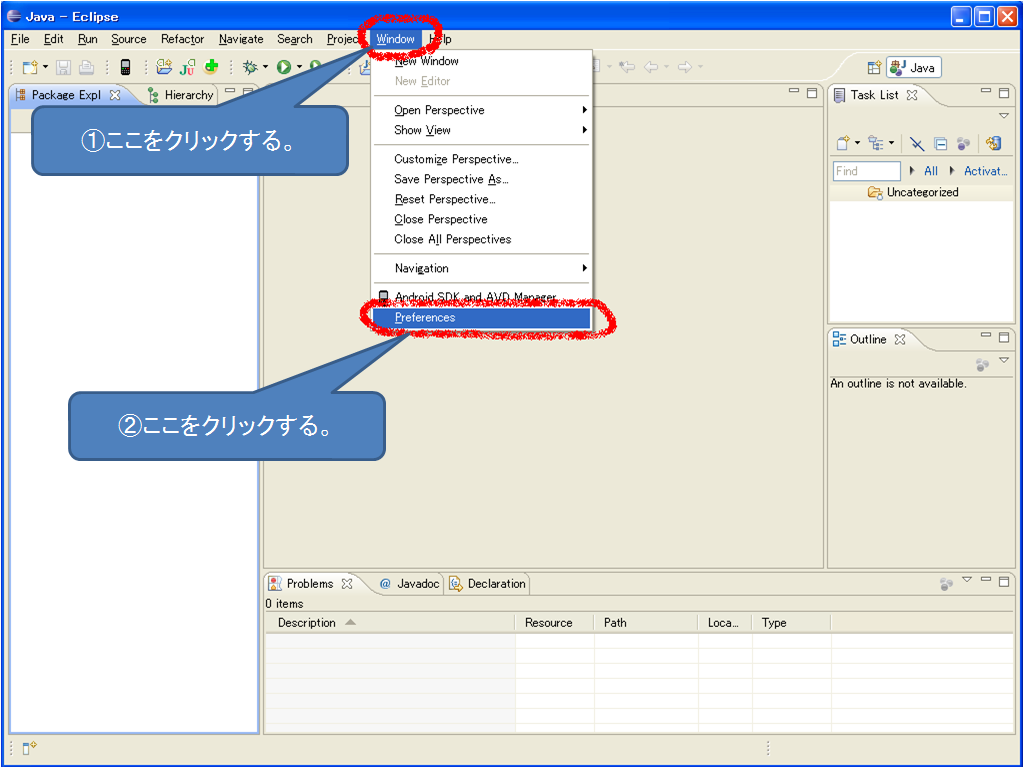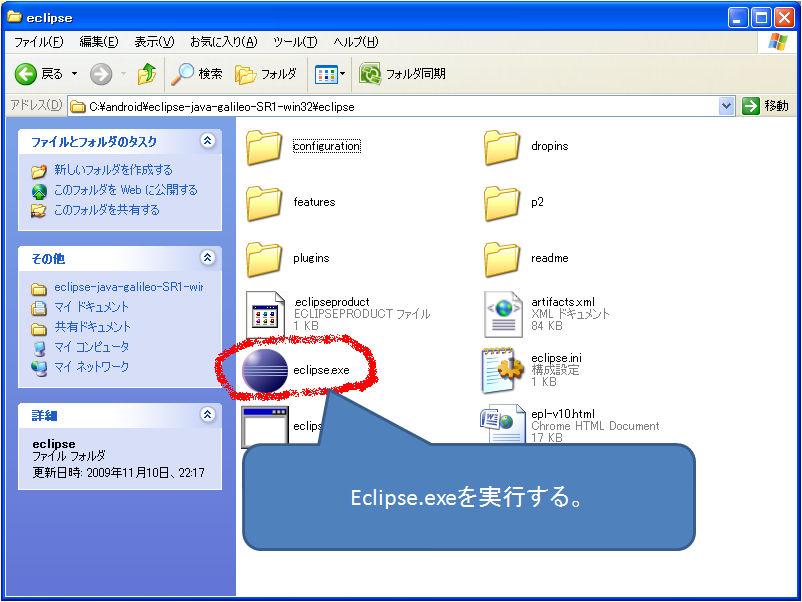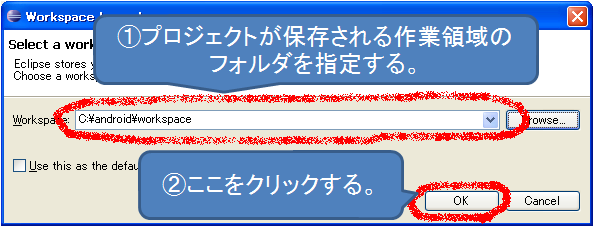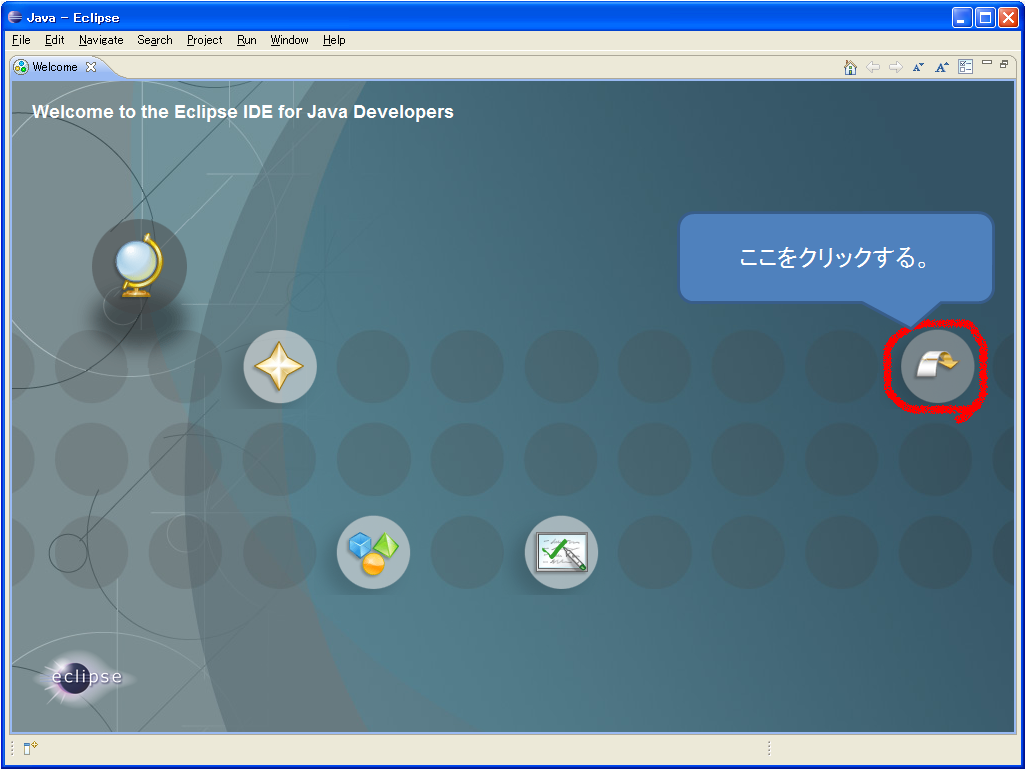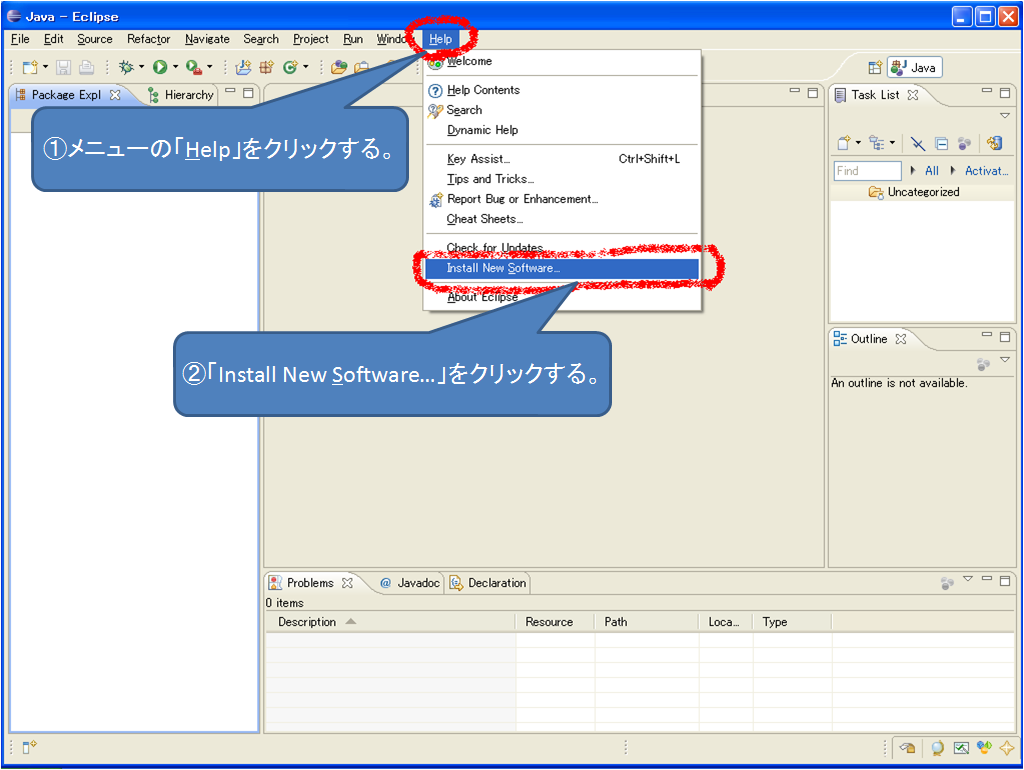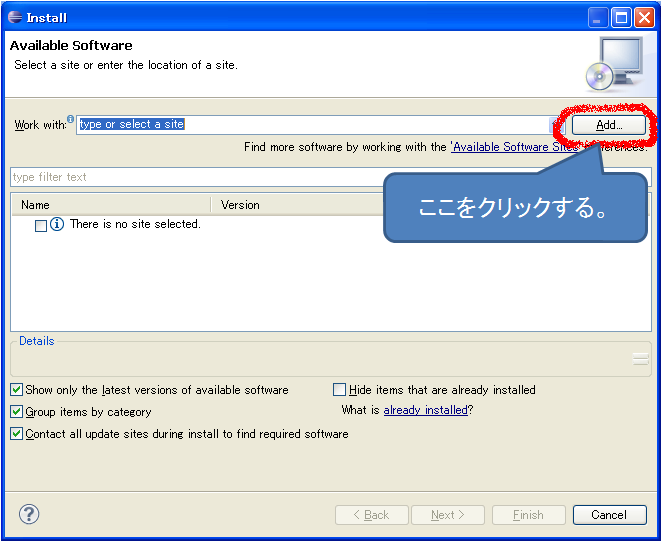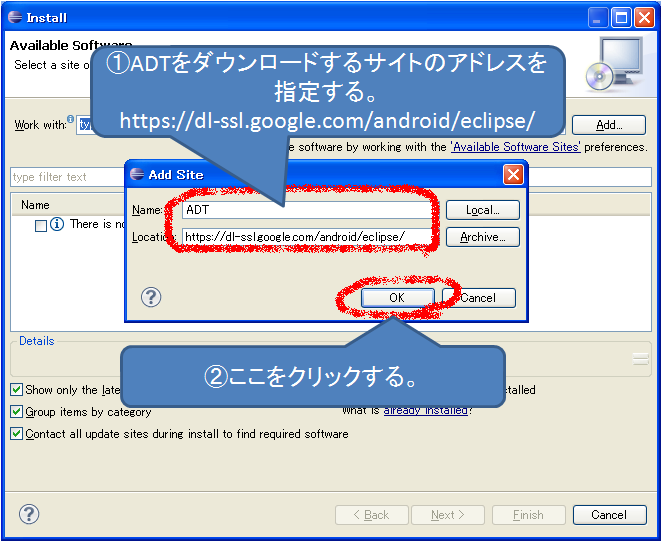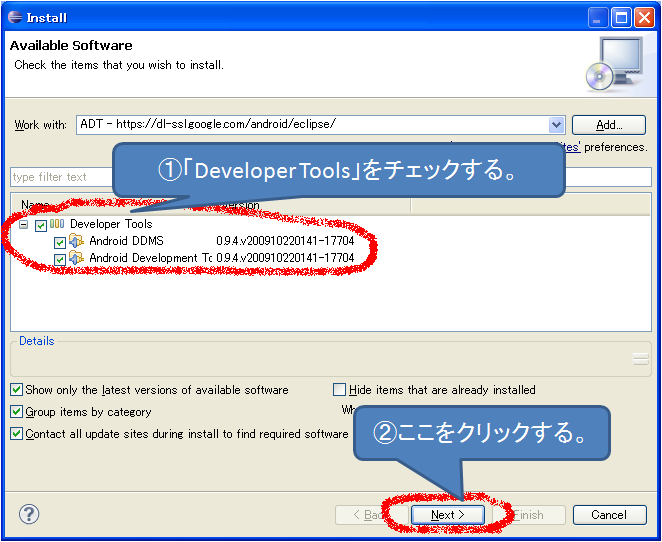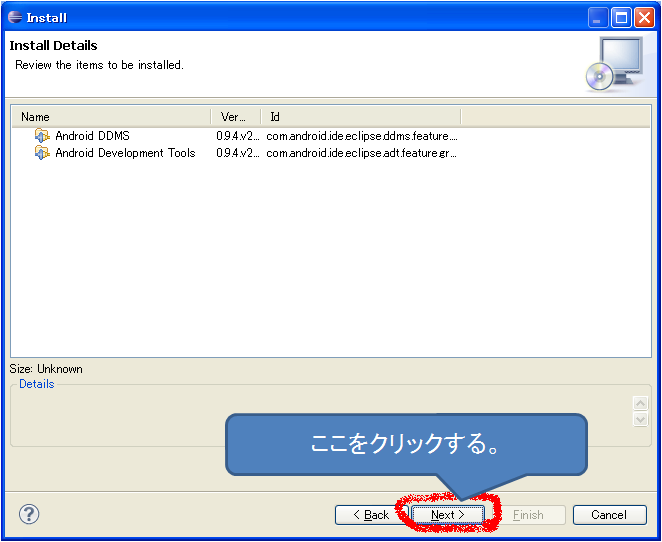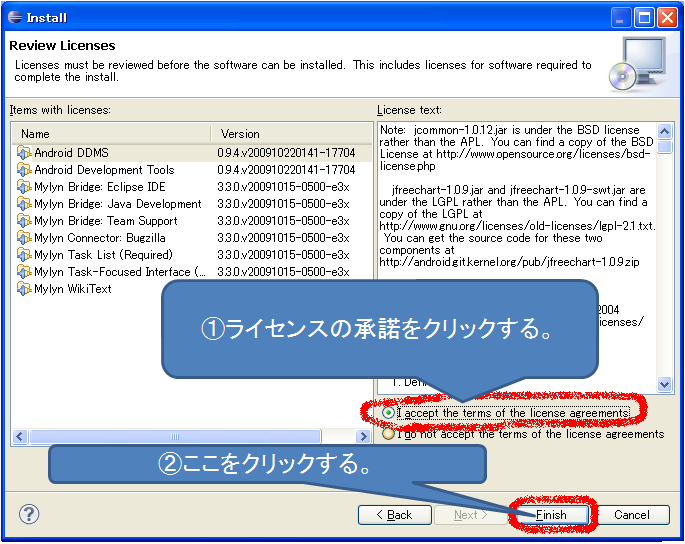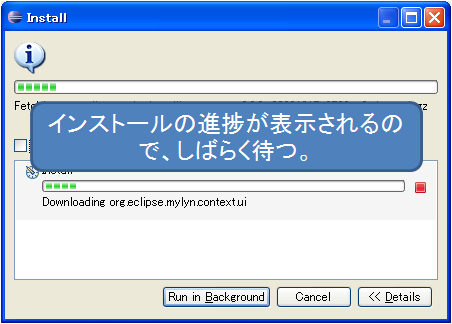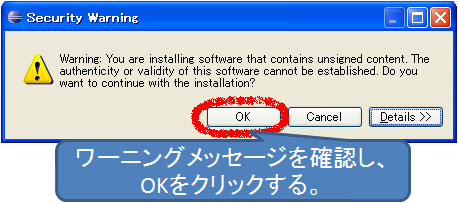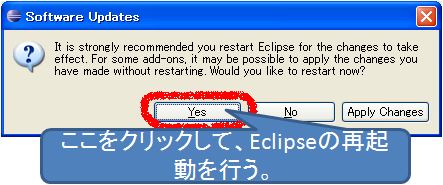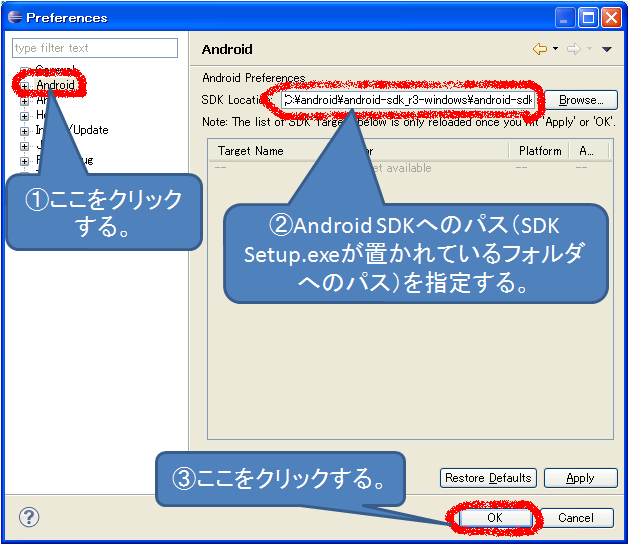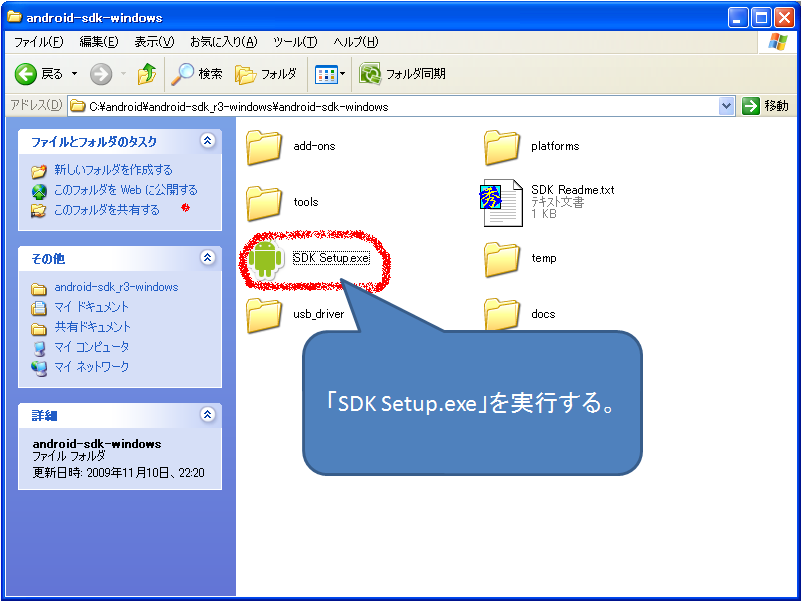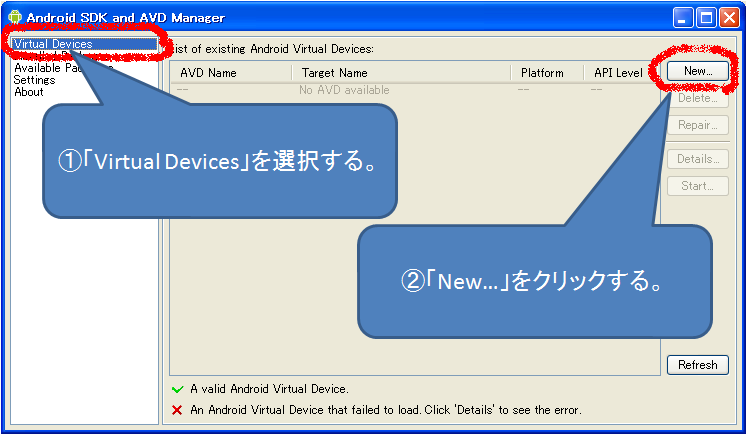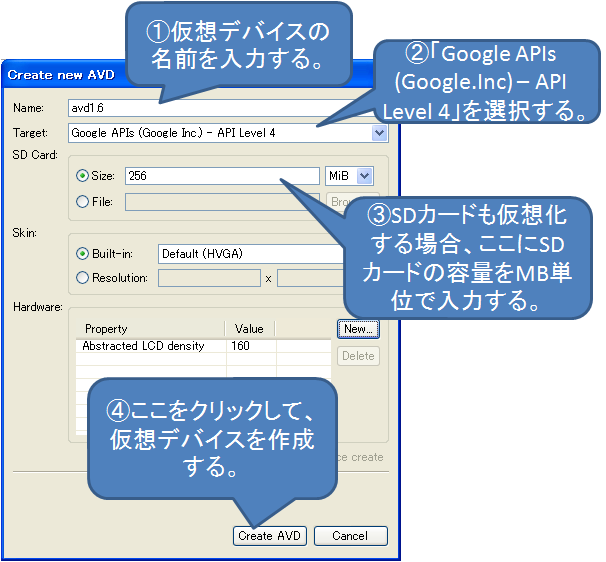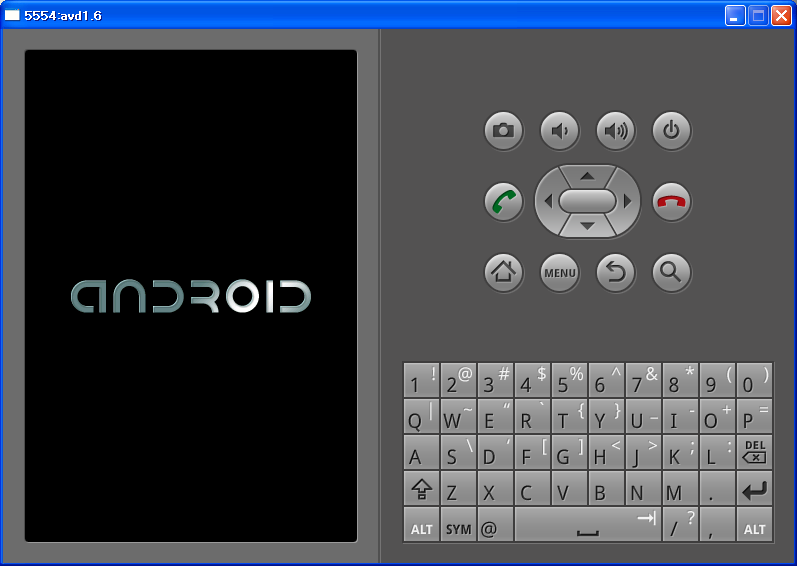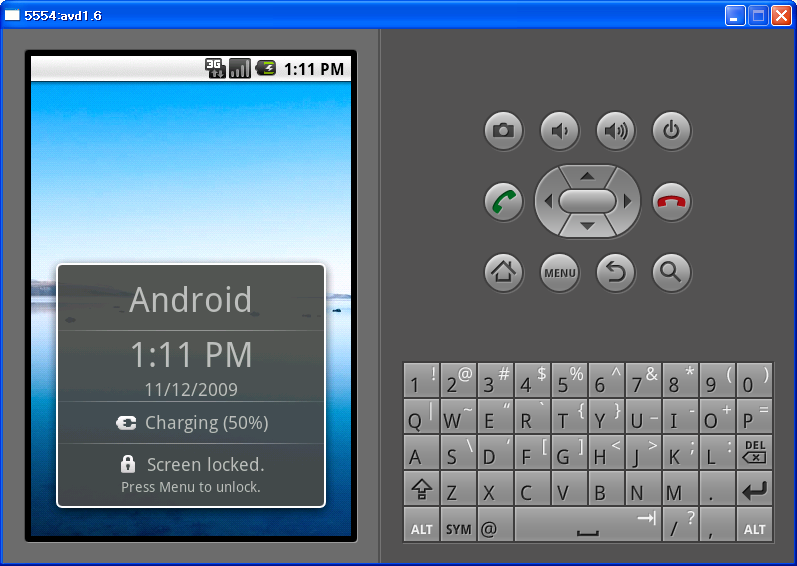本日の更新では、Androidを開発するための環境構築方法を見て行きましょう。
Android SDKの利用方法が若干変わってしまっていますが、必要となるツールなどは当時と殆ど変わりません。
何かの参考になれば・・・と思います。
それでは続きからどうぞ!
☆Squence 1 開発環境を整える☆
===============================
Androidを開発するための道具も、便利な多機能なものが、Web上で無料で豊富に提供されています。
ここでは、必要な環境の構築方法を見ていきましょう。
●1-01 必要なものを揃える
—————————————————————————————————
Androidに必要なものは、すべてWeb上から無料でダウンロードをすることができます。
Androidアプリの開発を始めるのに最も行いやすい環境の構築方法を紹介したいと思います。環境の構築には、以下のソフトウェアをダウンロードし、インストールすることが必要です。
Androidは、Java言語を用いて開発を行います。Standard Editionが使用できるということは、大きなメリットです。なぜなら、パソコン向けに開発していたJavaアプリがAndroidアプリへと容易に移植できる可能性を持っているからです。JavaにはStandard EditionとMobile Editionの二つがありますが、AndroidはStandard Editionを利用することに注意してください。
※注:以下の手順でのファイルは執筆時点(2009/11/18現在)のものです。各ソフトウェアは頻繁にアップデートが行われていますので、下記リンク先から最新のものをダウンロードし、インストールするようにして下さい。
・Java SE Development Kit 6(JDK6): http://java.sun.com/javase/ja/6/download.html
・Eclipse: http://www.eclipse.org/downloads/
・Android SDK: http://developer.android.com/sdk/index.html
*JDK6のダウンロード*
*Eclipseのダウンロード*
*Android SDKのダウンロード*
●1-02 JavaとEclipseの導入
—————————————————————————————————
※環境の構築時は、インターネットに接続された状態で行ってください。
必要なものがすべて揃ったら、インストールを行っていきます。まずはJDK6をインストールしましょう。手順に従ってJDK6のインストールを行ってください。
※ここでは日本語化については触れません。日本語化に興味のある方は、Pleiades(プレアデス:http://mergedoc.sourceforge.jp/)を確認して下さい。
*JDK6のインストール*
JDK6のインストールが終了したら、次にEclipseとAndroid SDKの導入を行いましょう。これらは、任意の場所でzipファイルを解凍すれば完了です。
*Eclipseのインストール*
次に、Android SDKのセットアップを行います。Android SDKはバージョン2.0になってからセットアップの方法が変更となっています。本バージョンよりツールのみの提供が行われるようになり、SDK Managerを使ってセットアップするようになりました。手順に従い、セットアップを行って下さい。
※SDK Managerでのセットアップの際、SSLやプロクシの問題で、エラーとなる場合があります。その際は、以下の手順に従って設定を変更し、再度実行を行ってください。
*Android SDKのセットアップ*
最後に、Eclipse上の環境構築を行います。Eclipse上でAndroidの開発を行うには、「ADT Plugin for Eclipse」というEclipse用のプラグインをインストールする必要があります。プラグインを導入し、Android SDKのパスを設定すれば、導入は完了になります。
※プラグインのダウンロードを行う際、環境によってはプロクシやSSLの問題で、正常にダウンロードができないことがあります。その際は、以下のアドレスで試してみて下さい。
http://dl-ssl.google.com/android/eclipse/
*Eclipse上の環境構築*
●1-03 エミュレータを起動する
—————————————————————————————————
エミュレータを起動するには、起動するための仮想デバイスを作る必要があります。仮想デバイスとは、Androidアプリを動かすための仮の携帯電話のイメージです。仮想デバイスの作成は、Eclipseの画面上から簡単に行うことができます。
仮想デバイスの作成では、Androidのバージョンを意識する必要があります。現在国内で出回っているAndroid携帯に搭載されているAndroidのバージョンは、1.6が主流です。バージョン2.0は海外のAndroid携帯では対応しているものもありますが、国内で対応した端末はまだ発表されていません(2009年11月11日現在)。また、パッケージには「SDK Platform ~」というものと、「Google APIs ~」の2種類があります。この違いですが、Google APIsのパッケージにはGoogleが提供するAndroidアプリ「Google Maps」などとの連携を行うアプリケーションを開発する場合に必要となるAPIが含まれているため、明示的に区別されています。ここでは、「Google APIs ~」を指定した仮想デバイスの作成を行いましょう。手順に従って、国内向けの仮想デバイスの作成を行ってください。
*仮想デバイスの作成*
仮想デバイスが出来上がったら、実際にエミュレータを起動してみましょう。
ここでは、「Android SDK & AVD Manager」からエミュレータを起動させます。手順に従って、エミュレータを起動してみてください。
※エミュレータを実行しようとしているユーザが日本語の場合、エミュレータが起動しないことがあります。その場合は、英語名のユーザを作り、そのユーザで実施して下さい。
*エミュレータの起動*